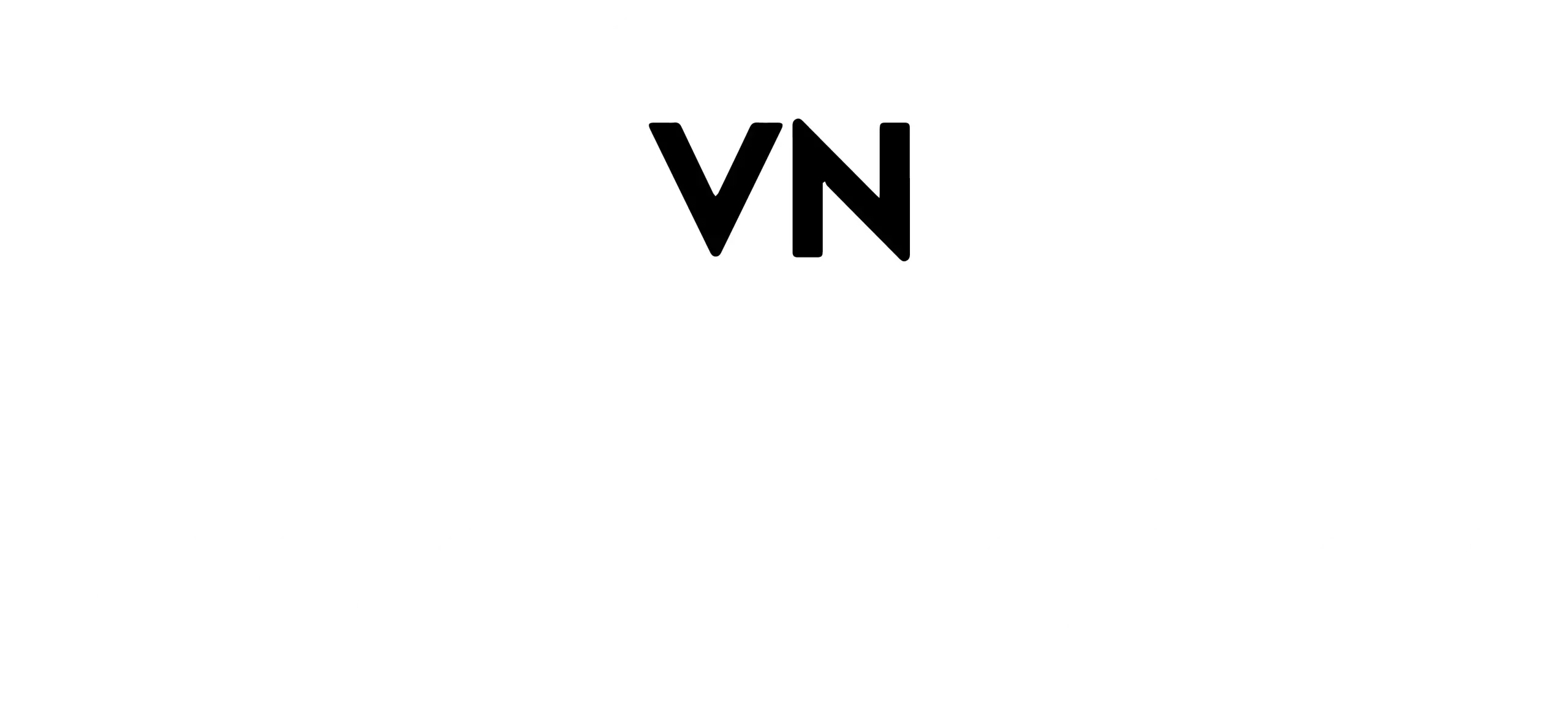How to Add Text and Subtitles in VN Video Editor
A picture is worth a thousand words, and probably a video is worth ten thousand words. But still, you need words. Words make your visuals more powerful. Adding text and subtitles can enhance the effectiveness of your videos. However, this may sound challenging sometimes.
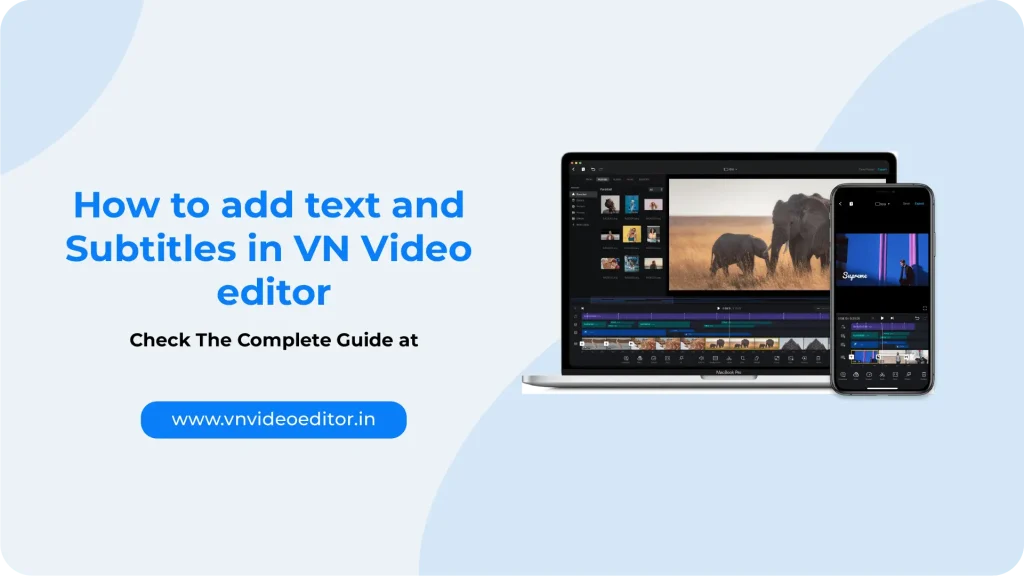
Do not worry, with VN Video Editor you can easily add text in different colors and fonts, anywhere in your video. You can add subtitles manually or use the auto-generated captions. VN APK allows you to be creative with your content. Let’s see how we can add texts and subtitles in videos using VN Editor APK.
Why Adding Text is Essential in Video Editing
Text is used for various reasons. It enhances the storytelling and engages your viewers in a better way. It provides the context of your video. Using captions or subtitles can help non-native speakers understand your content. Videos with text often attract more views and engagement on platforms like YouTube, Instagram, and TikTok.
How to Add Text in VN Video Editor: A Step-by-Step Guide
Adding text in VN Video Editor is so easy and straightforward if you just follow these steps:
- Step 1: Open Your Project
Open VN Video Editor and import the video that you want to add text into.
- Step 2: Access the Text Tool
Locate the text icon, “T,” on the editing timeline. Click on it to open the text options.
- Step 3: Choose Your Text Style
You have two options for adding text:
- Pre-Made Text Templates:
VN offers pre-designed templates that include font styles, sizes, and animations. This option is perfect for those who want a quick and professional look without much customization.
- Custom Text Creation:
If you prefer a unique style, you can create your own text. Choose the font, size, color, and any additional effects. This is ideal for personalized branding or specific themes in your videos.
- Step 4: Write Your Text
After selecting your style, type the desired text. You can add headings, subtitles, or any other text relevant to your video content.
- Step 5: Customize Your Text
Customize the text properties, including:
- Font Style
- Size
- Color
- Background and Shadow
- Step 6: Position Your Text
Drag the text box to the desired location on the screen. You can also resize it by pinching in or out on the screen.
- Step 7: Set Duration and Animation
Decide how long the text will appear in the video and whether you want to add animations. VN offers various transition effects to make your text pop.
- Step 8: Save and Export
Once satisfied with your text, click the tick mark to save your changes. Your video is now ready to be exported and shared!
Comparison of Text Features in VN Video Editor
| Feature | Pre-Made Templates | Custom Text Creation |
| Ease of Use | Very easy | Moderate |
| Customization Level | Limited | High |
| Time Efficiency | Quick | Takes longer |
| Professional Look | Ready-made styles | Unique styles |
| Animation Options | Basic animations | Full control |
Conclusion
Adding text in VN Video Editor is a great way to make your video more informative and appealing. You can go for already designed templates, or you can create custom text of your own choice. By following the above-mentioned steps, and being more creative, you can add text, captions or subtitles to your videos. With practice, you will be able to create professional-looking videos. Just download the VN App and enjoy these premium features.